$ git init [directory]Example:
$ mkdir myproject $ cd myproject $ git initThis creates a new Git repository in the myproject directory.
- git clone
The git clone command creates a copy of an existing Git repository. This command downloads the entire repository, including all its files and history, onto your local machine.
Usage:
$ git clone [url] [directory]Example:
$ git clone https://github.com/user/repo.git myrepoThis clones the repo.git repository from https://github.com/user/repo.git into a new directory called myrepo.
- git add
The git add command adds files to the staging area. The staging area is where you prepare your changes before committing them to the repository.
Usage:
$ git add [file]Example:
$ git add index.htmlThis adds index.html to the staging area.
- git commit
The git commit command saves your changes to the repository. This command creates a new commit with a message that describes the changes you made.
Usage:
$ git commit -m "commit message"Example:
$ git commit -m "added index.html file"This creates a new commit with the message "added index.html file".
- git push
The git push command uploads your local repository to a remote repository. This command is used to share your changes with other developers.
Usage:
$ git push [remote] [branch]Example:
$ git push origin masterThis uploads your local master branch to the origin remote.
- git pull
The git pull command downloads changes from a remote repository and merges them with your local repository.
Usage:
$ git pull [remote] [branch]Example:
$ git pull origin masterThis downloads changes from the master branch in the origin remote and merges them with your local repository.
- git status
The git status command shows the current status of your repository. This command shows which files have been modified, which files have been staged, and which files have not been tracked by Git.
Usage:
$ git statusExample:
$ git status On branch master Changes to be committed: (use "git reset HEAD <file>..." to unstage) new file: index.html Untracked files: (use "git add <file>..." to include in what will be committed) style.cssThis shows that index.html has been staged and style.css is an untracked file.
- git log
The git log command shows a history of the commits in your repository. This command shows the commit message, the author, the date, and the commit hash.
Usage:
$ git logExample:
$ git log commit 3ce4f4f4ef4e6b5d9e719416b6e5e6c5e6d5f6e4 Author: John Doe <john@example.com> Date: Wed Mar 31 12:34:56 2021 -0700 added index.html file commit 2a3b4c5d6e7f8a9b0c1d2e3f4g5h6i7j8k9l0m1n Author: Jane Doe <jane@example.com> Date: Tue Mar 30 12:34:56 2021 -0700 initial commitThis shows a history of the two commits in the repository.
- git branch
The git branch command shows a list of branches in your repository. This command also allows you to create, rename, and delete branches.
Usage:
$ git branch [branch]Example:
$ git branch featureThis creates a new branch called feature.
- git checkout
The git checkout command allows you to switch between branches and restore files to a previous commit.
Usage:
$ git checkout [branch or commit] [file]Example:
$ git checkout featureThis switches to the feature branch.
$ git checkout 2a3b4c5d6e7f8a9b0c1d2e3f4g5h6i7j8k9l0m1n index.htmlThis restores the index.html file to the state it was in the 2a3b4c5d6e7f8a9b0c1d2e3f4g5h6i7j8k9l0m1n commit.
Conclusion
These are some of the most popular Git commands that developers use on a daily basis. Understanding how to use these commands is essential for effective collaboration and version control. With these commands, you can easily manage your codebase, collaborate with others, and keep track of changes over time.


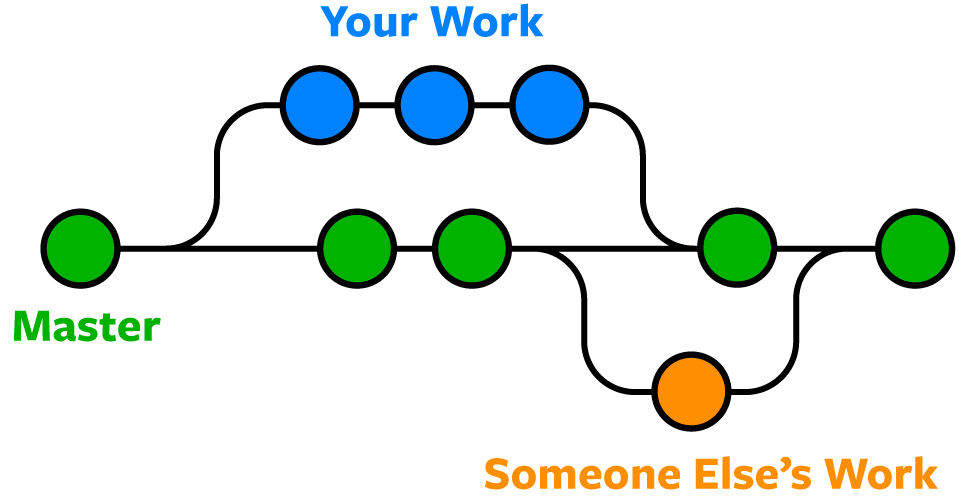
0 Comments